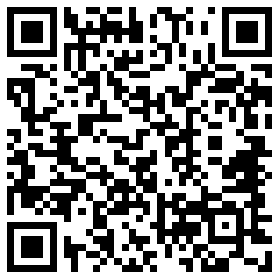EASE创建房间模型
发布日期:2019-03-29 浏览量:2700次
创建房间模型前应在纸上或意念中建立房间的清晰构架,并列出主要的技术数据和参数。EASE提供了多种创建房间模型的方法。
(1)坐标法 这种方法就是逐个地用顶点和面的(X、Y、Z)坐标来创建房间模型。此时如果采用"Symmetric(对称)"特性可节省一半时间。坐标法也可以对其他方法创建的房间模型作修改,因此这种方法是EASE应用的基础。在坐标法中,每个面都是由该面各边的顶点连到一起形成的,而顶点则是由它们的(X、Y、Z)坐标值定义的。EASE里输入的对称平面的数据是关于Y、Z平面对称的,所有的X轴上的值(包括X=0)都是正值。当"对称"开启时,所有输入的X坐标值为负(正)值的顶点、边、面,都会在X为正(负)值的象限中自动生成映像。一般,开始作一个项目时,先用铅笔画出草图,标出X、Y、Z轴和坐标原点(0.0.0),然后专门标出图中要绘制的点,并给出这些点的坐标,同时决定要从哪里着手。如有可能,建议列出顶点和面的清单以便操作和查询。
(1)设定房间。假设房间长40m,宽25m,侧墙高8m,人字顶峰点高12m;讲台高0.5m.宽25m,深4m,有两级台阶,每级台阶各高0.25m,深0.25m,地板铺有地毯,两侧和后墙为饰面砖墙。讲台后墙为光面塑料,吊顶和人字形山墙为木地板。
大多数EASE用户创建房间模型时按实际建造的同样顺序进行,就是先画出地面,然后立起墙,再加上屋顶。最后再作修饰,例如加上坐席区、门窗等。建议将听众区画成为单独的区域,这样可以改变其声学特性以变更不同区域的听众,EASE中用"PUBINWDP"来表示坐有听众的区域,用"MTSEAT WD"来表示空着的听众区。
2 输入顶点。将要用于构建房间模型的顶点及它们的坐标都已给定。注意,讲合下面靠后的角点因为不是室内的部分,所以没有给出。在EASE中,分析的只是室内部分。在此,把坐标原点(0.0.0)设在讲台前边的中央。这样,听众区就位于Y轴坐标值为负值的区域,因为在默认状态下EASE扬声器的指向是朝向Y轴的负方向的,遵从这一规律,可以避免引起混乱。
从主窗口的"File(文件)"菜单中执行"Open Project(打开项目)",选择项目"联大1",把窗口最大化。这时,窗口的工作区中只显示X、Y、Z三条轴线。下面要输入的第一个面是主地面。单击工具条上的插入顶点按按钮,然后在画面上任意位置单击鼠标左键,将弹出"编辑点坐标"对话框,输入第一个点的坐标(125,-36.0),并按"Enter"键。即使是在对称方式下建模,这样操作后很可能在画面上也只能看到一个顶点。但EASE此时已经布置了一个镜像顶点。可以从工具条上单击"全图"按钮园,或按键盘上的"HOME"键。或者用滚动条改变图形的大小,就会看到顶点PI和它的镜像PI"。选项"Visible"确定是否显示当前顶点的标志,选项"Image Visible"确定是否显示镜像顶点的标志。
通过输入坐标值绘制顶点的方法直观,易于掌握。但是对于一些规律性较强的顶点的建则稍显麻烦,此时可利用"Duplicate(复制)"法完成。
在已有顶点上单击,将其激活(顶点标志及顶点编号将变成黄色显示),然后单击鼠本右键,在弹出的鼠标菜单中选"Duplicate(复制)"或用"Insert"键盘命令打开图"Displacement(置换)"窗口。该窗口是在询问新加点的位置,此时只需输入想要放置的新顶点与当前顶点的相对坐标(注意正负值)即可。此处是要把新顶点沿Y轴正方向移36m,即放到坐标为(12.5.0.0)处,确认按"Enter"键后,将弹出顶点属性窗口,用户可以核查顶点的位置。这是一种快速加入顶点的方法,因为通常只需输入一个数字即可。此时看到的可能只是全部4个顶点,而不包括X、Y、Z坐标轴。用"F12"键展宽视(缩小视图)直到能看到它们。如果视图不能满足要求,可以用滚动条来改变图形的位置,直至透视图角度合适为止。注意,如果看不到坐标轴,就很可能造成方位混乱。如果不能确定顶点的编号,可以单击标签项(Label Items)工具条中的带顶点图标的按钮,系统就会在顶点旁加上相应的编号。对于项点标志,可以单击按钮x进行显示/隐藏的切换。可用键盘上的"Delete"键删掉激活的顶点。
(3)输入面。下面输入代表地面的面。
从工具条上单击"Insert Face(插入面)"按钮或用键盘命令"F",然后按顺序在P1、P1"、P2和P2"上单击,可以看到有一条红色的虚线在选定了第一个顶点后就跟着光标出现。画完一个面后就会出现一项询问是否要保存这个面的提示,单击是(Y)按钮,就会打开所创建的面的"Property Sheet(属性页),从而为该面选择一种颜色和表面材料。需要选择表面材料时,单击Face(面)栏下面的"Change(更改)"按钮,再选择想要使用的材料。此处选成地毯(CARPTCOMM),单击"OK"按钮。要给面指定颜色时,单击"Color(颜色)"栏下面的"Change(更改)"按钮,再从显示出来的颜色卡中选择想要使用的颜色。
在把所做的更改投入应用前,可以单击"Apply(应用)"按钮,确认这一更改但并不关闭窗口。窗口底部的绿色信号灯点亮,表示文件已经打开,可接受更改:红色信号灯点亮,表示选择的材料不能正常应用。黄色信封则表示文件已修改,但所做更改还没有确认,单击"Apply"按钮就可以确认更改并去掉黄色信封。单击"OK"按钮除将更改投入应用外,将同时关闭窗口。
提示:如果输入面时是按顺时针方向依次单击各个项点,该面将是用黄色线框定的。这一顺序告诉程序,输入面的有效表面是朝向室内的。从用户观察的角度看,如果墙面不能透视,将看不到这些朝向室内的面。如果依逆时针方向依次单击各个顶点创建该面,可以看出画完后这个面的框线是白色的,表明程序输入面的有效表面是朝向室外的。
用工具条中的反转面图标按钮可以进行面的朝向反转,线框将相应地在白/黄之间切换。
可以用键盘上的"Delete"键删掉激活的面。
④画台阶。已知台阶的高为0.25m,深度也为0.25m,只需用"复制(Duplicate)"特性新建一个顶点并从"Displace(置换)"窗口中把它的高度或进深移动0.25m即可。如果拾取位移较小的顶点或看不清要拾取的顶点,可以用"F11"键将其放大,也可以在缩放工具按钮上单击,然后按住鼠标左键拖曳出一个包围着想查看的区域的框,即可将其放大为满画面显示。
创建台阶、讲台地面及墙面的顶点和相关的面时,用和创建主地面同样的方法即可。绘图时充分利用缩放特性和滚动条把有关顶点放置到便于观察的位置。要注意核查各个面的框线的颜色,确保其朝向正确。离用中"最近的面的线框应当是白色的。如果不是,用"反转"工具按钮山纠正这个问题。
注意:不要忘记给各个面选择表面材料并且为它指定颜色。
根据对称特性,侧墙和屋顶只需绘制出一侧即可,而两端的墙面必须分别输入。EASE的对称特性只能对对称轴一侧的物体在另一侧生成镜像,而当物体跨越对称轴时不起作用。当画完基本的房间图后,用户所做的一切操作还没有保存下来,也没有送到主程序组件去。要保存已作过的工作并送到主程序,最简单的方法是按一下"F6"键。另一个方法是打开文件下拉菜单,选其的"Apply and Save Data(应用并保存数据)"。
如果在数据没有保存的条件下试图退出EASE,就会引出一项提示,提醒用户数据没有保存,询问是否退出。如果单击"是(Y)"按钮将退出而不保存数据和对该文件所作的修改:若单击"否(N)"按钮,就可以暂不退出,并从文件下拉菜单中选"Save(保存)"或用键盘命令"Ctrl+S"完成保存工作。建议用户在创建一个房间图时,随时按一下"F6"键,避免发生意外时有效数据的丢失。
⑤加上坐席区。在"Edit Project(编辑项目)"窗口把坐席区"粘贴"到地面上,以便对它进行单独处理。采用粘贴法的理由是在一个面上粘贴另一个面比较容易。粘贴坐席区的方法和创建地面一样。首先确定坐席区的各个顶点的坐标,从工具条中选取"Insert Vertices(插入顶点)"按钮或使用键盘命令"Y",输入4个顶点之一的坐标,然后单击"OK"按钮。另外的3个项点可以用同样的方法输入,也可以用复制法输入。
四个顶点画完之后,从工具条中选"插入面(Insert Face)"按钮)或使用键盘命令"F",并用鼠标创建面。当面的数据页出现时,勾选"two-Fold Face(双面)"复选柜,选用"MTSEAT WD(空坐席)"作为坐席区面的材料以模拟房间的空场声学特性,此时不必担心背面的材料,因为在默认状态下背面材料和正面一样。其次,勾选"IS Coat of(在……面的上面放置覆布面)"复选框并用鼠标左键单击"IS Coat Or" 右边的空白栏。这一操作会打开这一程序中所安装的面的清单。从中选取F1(即地面),单击"OK"按钮,然后再在"面编辑"窗口中单击"OK"按钮,坐席区就贴到地面上了。
注意:粘到其他而上的面必须是双面的,EASE需要这一信息以正确运算房间的总表面面积并确认房间没有漏洞。若只是简单地在一个面上创建了另一个面,而没有使用"Is Coat Of(在……面的上面放置覆盖面)"特性,则总表面面积就会成被夸大并用于运算混响时间等,从而造成房间的漏洞和运算的错误。
根据房间布局,可以在一个房间中设定多个坐离区。采用同样的方法,用户也可以为房间粘贴窗户、门及其他的建筑结构或装饰材料。
⑥ 封闭房间。房间构建完成后,在画面的背景处单击鼠标右键,打开快捷菜单,从中选"Room Data(房间数据)"打开编辑房间数据窗口。选择"Data(数据)标签,在"Room Open(房间开放)"栏中单击以去掉复选勾号,然后单击"Apply(应用)"按钮和"Recompute(重算)"按钮。这样,如果房间中没在漏洞或其他问题,就把房间封闭了。"Recompute(重算)"按钮用于告诉程序再次运算房间的容积、吸声系数和混响时间。如果房间有问题就会出现提示,告诉相关信息。
⑦混响时间。在"房间混响时间(Room RT)"标签上单击,可以查看混响时间列表。
注意,EASE是按1/3倍频程间隔根据艾润(Eyring)公式运算从100Hz到10000Hz的混响时间的。如果查看赛宾(Sabine)公式运算的结果,可把"Fyzing"改成"Sabine",并单击"Apply(应用)"和"Recompute(重算)"按钮即可,如果用户要查看混响时间的图形,可关闭"Edit Room Data(编辑房间数据)"窗口,从"View(视图)"下拉菜单中选"Room RT(房间混响时间)",指定要使用的公式就可得到所需的图形。
艾润公式和赛宾公式的运算结果略有不同,两种公式都是通常使用的。艾润公式的运算结果对较大的、较匀称的房间更加精确,而赛宾公式对较小的、墙面材料多种多样的房间可以提供较好的结果。
为了查看空场与满场的混响时间有多大变化,可以把坐席区的表面材料从"MTSEATWD"改成"PUB IN WDP",然后回到"RT60"图形,可见,满场条件下房间的混响时间有了可观的改善。
⑧添加听众区。"听众区"是供EASE分析电声系统模拟效果的区域。激活坐席区并单击鼠标右键,弹出快捷菜单,选择"Area Above Face(面上方的区域)"引出听众区属性页,单击"OK"按钮,听众区就加上去了。这个区域是用绿色线框包围的,程序把这个区域放置在高出坐席区1.2m处,即大约是坐着的听众的耳朵处。"听众区"必须是四边形的,所以用这一方法加上听众区时,原有的坐席区也必须是四边形的,否则就要像绘制其他面一样,利用将听众区的各个顶点连接起来以形成一个区域。单击绘图工具栏中的"Insert Audience Area(插入听众区)"按钮。然后在画面任意地方单击鼠标左键,指定听众区的三个顶点后,系统将自动产生一个四边形区域,并弹出"Edit Aud.Area(编辑听众区)"窗口,在"Location(位置)"栏中修改4个节点的坐标值,单击"OK"按银确认后听众区就加上去了。
EASE用于对听众区进行扫描的路径需要具有4条边。在制图模拟时如果四边形区域有一条很短的边也会很困难。所以,不要用给三角形区域加短边变成四边形的方法强使程序运行。
根据坐席区布局,可以在一个房间中设定多个听众区。
⑨加上听众坐椅。"Listener Seat(听众坐椅)"为许多 EASE模拟项目提供了用于在听众区中定点的设定,它们表示听众所在的位置。在这个位置听众可利用EASE的图形功能在房间里查看周围情况,并代表做声学分析的特定位置点。激活一个听众区,然后单击鼠标右键,弹出快捷菜单,选择"Seat On Area(区内坐席)",弹出"Listener Seat(听众坐席分"的属性页,在"Location(位置)"栏中填入坐标值并单击"OK"按钮,听众坐席就添加到房间模型中了。也可用"Insert Listener Seat(插入听众坐席)"工具按钮加上听众坐席。
⑩添加扬声器。作为设计者,用户要根据自己的知识和经验决定用哪种扬声器,用多少只,布置在哪里等。而EASE将模拟出相应的设备会达到怎样的结果。
从工具条中选择"Insert Loudspeaker(插入扬声器)"按钮或使用键盘命令"L"在任意位置上单击鼠标左键,就会引出扬声器属性窗口。在"Point of Reference(安装位置)"填入正确的坐标值。
默认状态下,EASE中以"sphere(球体)"表示所使用的扬声器型号,这并非想要使用的型号。要更改扬声器型号,在白色的"Speaker Model(扬声器型号)"栏中单击或在该性下面的"Change(更改)"按钮上单击,弹出备用的扬声器列表,若表中只有"sphere(球体)"一项,说明本项目还没有选场声器的备用型号,应到主场声器数据库中去补作选择。单击"Browse(浏览)"按钮,查到备用的扬声器型号后,单击"Add(添加)"按钮,再单击"OK"按钮,即可补上选择。
从选择扬声器窗口中选定使用的扬声器型号后,单击"OK"按钮就可以在讲台前沿中央的上方看见一个黄色(处于激语状态,通常情况下为蓝色,或自定义的领色)号筒的扬声器符号,符号锁定在该扬声器的声学中心处。在号筒符号的底部显示出相应的编号,如 "S1"。该符号实际上是扬声器线框图的参考点,同时也是拾取或选择、缩放该扬声器的点。如果看不见这个符号,可能是在"Option(选项)"文件夹中把它关了,也可能是数据库中不包含它的线框图。注意,扬声器符号比线框图大得多。要更改符号的大小,可以在画面上单击鼠标右键,然后从弹出的鼠标菜单中选"Room Data(房间数据)",打开"Setting(设置)"窗口,用减小白色的"Loudspeaker Symbol(扬声器符号)"栏中的数字的方法减小拟声器符号的宽度和深度,然后单击"Apply(应用)"按钮,然后单击"OK"按钮。"应用"按钮可以使用户在实际设备投入使用前看到更改的结果。按"F9"键或用工具条上的"Option(选项)"按钮进入"Edit Project Option(编辑项目选项)"窗口,然后打开"Items(项目)"标签项。可以看到,有3个圆形复选框,用于选择怎样在图面上显示扬声器。
Show Loudspeaker Symbols:显示扬声器的符号
Show Loudspeaker Cases:显示扬声器箱体和线型框架
Show Symbols and Cases:显示扬声器的符号和箱体
如果同时隐藏了扬声器的符号和箱体,就使得拾取扬声器变得非常困难。因此,建议在创建模型时保留其标签,而在模型建完后展示结果时,再把它关掉。也可以将扬声器符号减到很小,保留下来作为扬声器声学中心的标志。
扫描二维码分享到微信
下载二维码