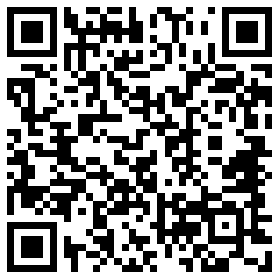EASE确定扬声器的指向
发布日期:2019-04-01 浏览量:2272次
做这项操作之前,需要进行几项设置。
首先,按"F9"键或"Option(选项)"按钮启动"Edit Project Options(编辑项目选项)"窗口并进入"How to Draw(如何画图)"标签项,勾选上"Show dB CoverageCones(显示分贝角锥覆盖范围)"和"Show 3 dB Coy. Cone(显示3分贝角锥覆盖范用)"复选框井单击"OK"按钮。这些设置将作为分贝角维覆盖范围的主控制而把扬声器属性页中所作的设置覆盖掉。然后,激活扬声器,用鼠标右键打开快捷菜单,选择"Properties(属性)",进入扬声器属性项,勾选"Show dB Cov.Cones(显示分贝角锥覆盖范围)"复选框并单击"OK"按钮确认修改。
此时,在画面上将显示出扬声器的覆盖效果。紫色线表示覆盖轴。EASE是按沿Y轴垂直向下的指向来放置扬声器的,可以从鼠标右键菜单中利用上述复选框开关覆盖区的显示。
利用鼠标菜单中的"Loudspeaker Aiming(扬声器指向)"选项可以重新布置扬声器的指向。激活扬声器并单击鼠标右键打开快捷菜单,从中选"Loudspeaker Aiming(扬声器指向)"这时可以从扬声器的轴线角度观察房间。
设置扬声器指向,只需要在认为最好的瞄准点单击一下即可。当程序处于对称方式下运行时,扬声器只能沿轴向下瞄而不能转头。如果需要,可采用下面两个办法解决这个问题。
一个方法是退出对称方式,但一旦退出对称方式,就不能返回了;另一个办法是把扬声器移到离开中轴线一段距离处,在对称方式下这样操作会引出该扬声器的镜像,但在模拟时可以不开这个镜像扬声器。一般用此方法快速设置扬声器指向,然后在分析系统性能的阶段再细调扬声器指向。
(2)查找漏洞。"Check Holes(查找漏洞)"功能主要用于检查项目的完整性。假如房间是封闭的,该功能将检查面上的顶点和面的方向。假如房间是开放的,该功能就只检查面的方向。
如果工程存在漏洞,当关掉"编辑项目"子程序时就会收到出错提示。此时,必须重新打开"编辑项目"子程序以清除相关错误,因此,在关闭"编辑项目"子程序前应该用"Edit(编辑)"菜单下的"Check Data(检查数据)"功能查看一下,以减少出错提示且不必关闭程序:如果"编辑项目"子程序已经关闭,可以从主程序"Edit(编辑)"下拉英单中选择"Project Data(项目数据)"或"Check Data(检查数据)",打开"编辑项目"子程序后从"Tool(工具)"下拉菜单中选"Check Holes(查找漏洞)。
程序已经分析面有问题的区域,并把不合适的顶点,边列出了清单。从清单中选一个顶点,程序会识别出与该项点相关的边并把这些边变成红色,同时,EASE会自动把有问题的边置于画面中央以易于观察、单击"RedrawAll(全部重画)"将把不合适的面用红线框出来。在红线框出的面上单击,返回"编辑项目"窗口。如果发现是因为朝向反了,就用反转工具按出以正其朝向,然后返回"Check Holes(查找漏洞)"窗口,从中单击"Check Again(再次检查)"按钮,窗口内容将更新。如果漏洞(红线框出的区域)消失了,相关的各个顶点也会从清单中消失。这样,继续找出滑洞,更正错误,再去处理下一个漏洞。如果是建模时漏掉了某个面或无意间删掉而留下了漏洞,或同一处存在多个面,可以在同一区域上重复单击,以查看是否布置了面或有多余的面存在。
互相重叠的顶点也会形成漏洞,从而导致相互连接的面各有各的顶点,而不是使用公用点,用复制命令建立顶点时很容易引起这种问题。
(12)造型法。EASE提供了多种复杂造型,例如圆顶、圆柱和金字塔形等供用户直接使用,如果用户的房间包括曲面或圆柱,可以用创建造型的方法来节省时间。"Insert(插入)"下拉菜单中的"Create Shape 3D(创建三维造型)"、"Line Array(线性排列)"和"Circular Array(极性排列)"功能可用于有效而快速地创建复杂造型,"创建造型"方法还可用于在室内布置柱子等物体。
①Create Shape 2D(建立二维图形)用于向当前的项目中直接插入一个 2D 的平面形状,包括Square(正方形),Rectangle(长方形)、Polygon(多边形),Regular Polygon(正多边形)。
绘制Square(正方形)、Rectangle(长方形)时,先根据需要选择图形类型(Square或Rectangle)。当光标变成 符号时,在编辑窗口中单击鼠标左键,确定第一个顶点或位置,然后移动鼠标即可见到拉伸出的相应的图形,在适当的位置再次单击鼠标左键,就形成了一个新面。打开面属性设置,改变表面材料、颜色等相关参数后,重新确定各顶点的坐标即可得到所需的图形。
绘制Polygon(多边形)时,当光标变成 符号后,在编辑窗口中单击鼠标左键,确定第一个顶点或位置,然后在适当的位置再次单击鼠标左键,就形成了一条边。继续在适当的位置单击鼠标左键,直至将所有的边画完,然后单击鼠标右键,在对话框中确认即可得到一个新平面,打开面属性设置,改变表面材料、颜色等相关参数后,重新确定各顶点的坐标即可得到所需的图形。
给制RegularPolygon(正多边形)时,在编辑窗口中单击鼠标左键,输入边的数量确认即可得到新平面。打开面属性设置,改变表面材料、颜色等相关参数后,重新确定各项点的坐标即可得到所需的图形。
②Create Shape 3D(建立三维图形)用于向当前的项目中直接插入一个 3D 的立体图形,包括Cuboid(立方体)、Pyramid(锥体)、Cupola(圆顶)、Cylinder(圆柱体)、Cone(圆锥),这些形状是垂直摆放的,不能水平摆放。
"造型法"是创建房间模型的一种快捷方便的方法。但是,如果某种房间模型和用户要构建的房间很近似时,"模型法"是一种更快捷的方法。
③模型法。"Prototype(模型)"法是一种以房间模型为基础建模的方法,通过"Load'Prototype(加载模型)"窗口可以插入一个带扬声器、听音区、座位的房间模型,然后重新设定尺寸并加以修改得到所需的房间。如果用户的房间和某一种模型相似,这种方法可以为用户节省大量时间。
EASE中有32种房间模型可供选择。
从主窗口的"文件"下拉菜单中选"New Project(新项目)"并命名为"教程",然后打开"Edit(编辑)"下拉菜单中的"Edit Project(编辑项目)"。当"编辑项目"窗口打开后,从"Insert(插入)"下拉菜单中选"Load Prototypes(加载模型)"打开模型菜单窗口,
选择适用的房间模型并单击"AssembleRoom(组建房间)"按钮,将打开两个新的窗口:一个是房间的线框图,另一个是尺寸列表。当拾取某个尺寸栏后,该项目就在线框图中高亮显示。把这一栏的初始尺寸改成所需数值并单击"OK"按钮确认设置的参数。在这个过程中,可以随时单击"Apply(应用)"按钮以便从图形中查看所做的修改。完成修改并对结果满意后,单击"OK"按钮确认参数设置。此时,房间模型图便成为了工作图,顶点和墙等都有了。模型房间的标准材料是"Absorber(吸声体)",用户可以根据自己的需要进行更改。
8)房间声学效果分析 在房间构建完成以后,用户就可以用EASE3.0提供的各种方法来对房间的电声性能进行模拟分析,并对扬声器系统的性能做出模拟和评价了。
在进行房间声学效果分析模拟之前应当检查一下参数,并进行一些必要的设置,确定一些基础标准值(Criteria)。
进入EASE,从走文件下拉菜单中选"(Open Project)打开项目",然后查找并打开一个已经构建完成的房间模型,从"Calculations(运算)"下拉菜单中选"Standard Mapping(标准制图)"或单击工具条中的相应按钮,打开"Standard Mapping(标准制图)"窗口。
如果窗口中没有显示出听众区(Audience Area)的名称,如"AI",可以从"Items(项目)"下拉菜单中开启"Audience Area Labels(听众区标签)"或单击听众区标签工具按年令使其显示出来。在EASE中,不仅能显示出听众区A1、A2等标签,也可以显示出听众区和扬声器等多种摘要标签。将这些标签显示出来能使许多事情大大简化。在"编辑"窗口中通过鼠标右键菜单或按"F9"键,打开"Options(选项)"对话框。
选择"View(视图)"标签,决定是否在模拟时显示模拟参数(Auto Insert Parameter)和颜色图例(Auto Insert Legend)。"Auto Insert Parameter(显示参数)"给模拟出的画面加上各种相应的信息:"Auto Insert Legend(图例)"用以给模拟出的画面加上用来识别各种颜色所代表的数值的颜色标尺。"Auto Show Legend Window(自动显示图例)"命令用来在模拟画面外边加上颜色标尺。
选择"Calculation(运算)"标签,在"Mapping(制图)"栏中确定声能的算法,将"Interference Sum(干涉总和)"、"Pot.Energy(势在能量)"和" Kin . Energy (动态能量)"三项都打上勾号。当"Interference Sum(干涉总和)"没有选中时,声能是把一个或几个扬声器的直达声能量简单相加得出的。算法上这是一个平方和,就是先算出一个声源的声能并把它平方,再算出另一声源声能的平方,最后从所有声源声能的平方和算出声能。在这个过程中,所有的相位信息都被丢掉了。
给"Interference Sum(干涉总和)"复选框打上勾,即开启后,就把算法转换成先把所有声源的声能加起来,再对得出的结果进行平方。这样就包含了诸如抵消和森加之类的相位影响。注意,在更换设置后,要重新进行模拟才能看到结果。
在"Bandwidth(带宽)"栏中选需要使用的带宽值。带宽用于决定模拟分析时使用的频段宽度。EASE可从纯正弦波直至按1/3倍频程增量应用到多个1/3倍频程的带宽来进行模拟。"O"表示频段的宽度为0,即用单一的正弦信号(所选频率为1H2宽度)进行模拟。选用更宽的带宽,例如1/3倍频程,就用平均分布在所选带宽中的能量进行模拟。这种平均处理可以降低梳状滤波器的严重影响,并产生出更加可靠的模拟结果。
"Map With Shadow(考虑遮蔽影响的制图)"复选人员用于在模拟中引入各种速蔽的影响。例如,楼座造成的遮蔽效应只有当打开"Map With Shadow(考虑遮蔽影响的制图)"复选项时才能够体现出来。因为不打开"Map With Shadow(考虑遮蔽影响的制图)"复选项时的模拟将不考虑室内是否有阻碍声波传输的障碍,但如果"Map With Shadow(考虑速液影响的制图)"复选项开着,程序是不允许画等声压级制图的,只能使用色块制图法。
打开"Alcons(语言清晰度)"标签。在"ALCons Formula(语言清晰度公式)"栏中可以选择3个用于运算Alcons(语言清晰度)的公式之一。建议选用"Long Form(长时段)"公式作模拟,以获得主观评价和预测值之间的良好对应关系。
在"ALCons Formula(语言清晰度公式)"栏中"Split Timelms](分隔时间,以ms为单位)"的设置用于决定运算时,把延时时间在多长范围以内的反射声作为直达声来考虑,超出此时间范围作为混响声对待。在确定可懂度和评价系统性能的其他方面时,直达声对反射声的比率(D/R Ratio)是关键因素,相对直达声的延时量在25~30ms以内的早期反射声有利于可懂度,而延时量大于此值的反射声会降低,可懂度一般用30ms作为折中数值。
" Band Used(使用的频段)"栏的选项用于选择分析时使用的频率。低于500Hz的频率主要用于识别语音的主体,而高于2000H2的频率则用于增加语音中的"以此"声。在美国,多年来一直用2000Hz作为标准频率进行语言清晰度模拟。早期的EASE大多数用在能够产生比2000Hz较大的可懂度损失的1000Hz计算的。EASE3.0元许用户选择使用500Hz、1000Hz或2000Hz。
噪声级的分贝数对模拟的精确度是至关重要的,特别是当噪声级低于声压级的差小于30dB时更明显。把预期的噪声级的数值填入"Band Used(使用的频段)"栏,然后将" Noise Turned On(开启噪声)"复选框打上勾号。
因为信噪比对可懂度有影响,在模拟时应该把扬声器系统的输出调整到接近实际使用时的声压级。如果把扬声器系统设置为最高输出进行Alcons模拟,如105dB,而实际使用时却不会超过80dB,超过80dB的将对应用效果产生非常大的影响。基本设置完成后,核对无误,就可以进行厅堂效果模拟分析了。
进入 EASE,从主文件下拉菜单中选择"打开项目(Open Project)",然后查找并打开一个已经构建完成的房间模型。从"Calculations(运算)"下拉菜单中选"Standard Mapping(标准制图)"或单击工具条中的相应按钮盖,打开"Standard Mapping(标准制图)窗口。
在EASE中通过4个按钮可以设置分析效果的显示模式:
(1)Isolines(等声压级)按钮):把分析结果用等声压级线标出。注意,此时Paint(绘画)点和标签(Label)选项都必须开启,而"Map With Shadow(考虑速款影响的制图)"选项则必须关掉。因为等声压级算法不能掌握因为有遮蔽影响而带来制图的不连续性。
(2)Patches(色块)按钮:把分析结果画成小色块而不是等声压级线。色块的大小可以改变。单击工具条中的"Option(选项)"按钮或按"F9"键,进入"Resolution(分辨率)"标签文件夹,把"Use Area Setting(使用区域设置)"复选项的勾去掉,以免覆盖掉由听众区属性页建立的扫描设置,并选1/2。当1/2被复选以后,EASE自动地把色块尺寸调整为1/2波长。这种制图法可以在"Map With Shadow(考虑遮蔽影响的制图)"选项开着或关掉情况下运行。
(3)Paint(绘画)按钮:给等压线显示和色块显示加上彩色。
(4)Label(标签)按钮:给等压线显示加上文字和编号信息。
扫描二维码分享到微信
下载二维码